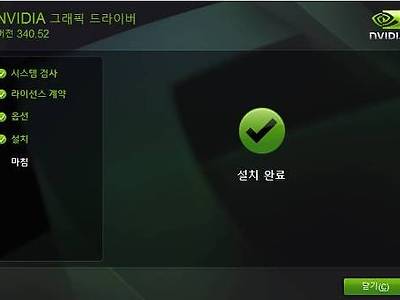오픈캡쳐 사용법과 기능 알아보기
- 여행과 생활
- 2014. 9. 2. 19:19
오픈캡쳐는 개인을 제외한 기업이나 단체는 유료로 사용해야 하는 캡쳐프로그램이지만 기능이 좋아서 개인자격으로 무료로 사용하는 경우가 많습니다. 오픈캡쳐는 윈도우즈xp는 물론 윈도우즈 7과 8에서 다운받아 사용할 수 있으며 지원 이미지는 png, jpg, gif, tif, pdf, psd(포토샵파일), hdp(MS 압축파일)를 지원합니다. 오픈캡쳐는 캡쳐 기능이 뛰어나지만 기능을 제대로 알지 못하면 사용 또한 올바르게 할 수 없어 오늘은 오픈캡쳐 기능과 사용법에 대해서 알아봅니다.
오픈캡쳐는 포털에서 검색하면 개발사 사이트로 바로 갈 수 있으며, 오픈캡쳐 다운받기 페이지에서 다운 받을 수 있습니다.
지금 다운로드를 클릭하면 내컴퓨터에 다운이 시작되고 다운이 끝나면 작업줄위에 생성되는 파일을 클릭하면 압축이 풀리면서 내컴포터에 설치됩니다. 설치에 앞서 라인센스 약관 동의가 필요한데요 끝까지 읽어본 후 약관동의 등에 체크하고 확인을 클릭해야 합니다.
설치되는 오픈캡쳐는 8.5버전으로 최신 버전입니다.
구성요소 설치시 자신에게 필요한 부분만 선택합니다. 시작메뉴에는 가급적 설치하지 않는 것이 부팅시 도움이 됩니다.
설치완료 화면에서 실행하기에 체크한 후 마침을 클릭하면 오픈캡쳐가 실행됩니다.
오픈캡쳐 기능에는 화면캡쳐와 화면녹화 기능이 있으며, 화면녹화 기능은 다른 캡쳐프로그램과 차이점으로 화면캡쳐 기능은 다시 영역지정, 윈도우스크롤캡쳐, 전체화면캡쳐, 활성화영역 캡쳐, 고정영역캡쳐 등 다양한 캡쳐 기능을, 화면녹화 기능은 영역지정, 윈도우, 전체화면 녹화기능을 제공합니다.
오픈캡쳐 8.5버전의 모습으로 화면을 캡쳐 한 후 저장도 이미지파일로 저장하거나, 다른 이름으로 저장할 수 있습니다. 또한 캡쳐화면이 많을 경우에는 일괄 저장도 가능합니다.
오픈캡쳐는 1PC1프로그램으로 화면을 처음 다운 받으면 인증이 필요한데요 오픈캡쳐 화면을 끄면 인증화면이 나타납니다. 자신의 스마트폰 전화번호를 입력하고 인증하기를 클릭하면 7자리의 인증번호가 전송되어 옵니다.
전송된 인증번호를 입력하고 확인을 누르면 인증이 성공적으로 되어 오픈캡쳐 무료이용이 가능합니다. 오픈캡쳐 다운로드와 오픈캡쳐 기능 알고보면 그렇게 어렵지 않으니 이용해 보시기 바랍니다.
이 글을 공유하기